This article will show you how to remove Start.sweetpacks.com in easy ways.
Start.sweetpacks.com is recognized as a browser hijacker which is capable of taking over control your browser default homepage and redirecting you to the secondary resources provided by Bing Search.
Normally, this browser hijacker comes into your computer without any notification by taking advantage of being bundled with free downloads, visiting suspicious websites, opening intrusive links or clicking dubious pop-up ads.
While being infected with this browser hijacker, your computer may suffer from the following problems:
- Your browser default homepage is displaced by the Start.sweetpacks.com website.
- Your browser default search engine is changed to Bing Search.
- The Start.sweetpacks.com website address is added onto your favorite website folder.
- Unknown browser extensions are added onto your web browser.
- Numerous pop-ups varying from fake update information, coupons and discounts show on almost each web page you are browsing.
- You get links to unknown and strange websites.
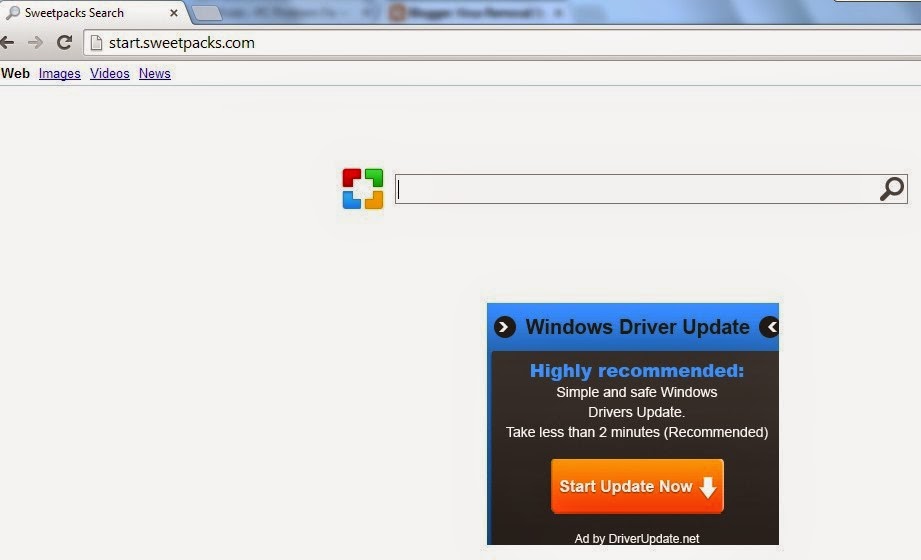
While being infected, this browser hijacker will change settings of your Google Chrome, Internet Explorer, Mozilla Firefox, Safari, Opera and more other web browsers. You will find your web browser default home page is displaced by itself and the default search engine is changed to Bing Search. Thus it is able to track your browsing history, record your browsing activity, and collect your private information easily and conveniently.
From then on, it will generate and display numerous pop-up ads varying from fake winning or update information, coupons and discounts on almost every web page you are visiting. To invade your computer deeply, those ads mostly contain malicious infections such as spyware, ransomware, rogueware, Trojan horses, worms and viruses. Any clicking is activating the infections and downloading them to invade your computer deeply.
How to prevent your PC from being infected with Start.sweetpacks.com or other malware?
- Install reputable real-time antivirus program and scan your computer regularly.
- Be caution while downloading software from free resources.
- Pay attention to what you agree to install.
- Avoid opening spam e-mails or suspected attachments.
- Stay away from intrusive websites.
- Do not click dubious links or pop-ups.
How to remove Start.sweetpacks.com and its pop-up ads efficiently and completely?
Start.sweetpacks.com is a troublesome browser hijacker that is able to cause large amounts of problems. If you would like to remove this nasty browser hijacker and its malicious pop-up ads, please read the rest passage carefully and learn the removal solutions introduced here.
Solution A: Remove Start.sweetpacks.com Manually
Step 1. Stop Start.sweetpacks.com associated running process in Windows Task Manager.
Press CTRL+ALT+DEL to open Windows Task Manager > find its associated running process > End Process.

Click Start > Control Panel > Uninstall a program. Find its associated program and uninstall it.
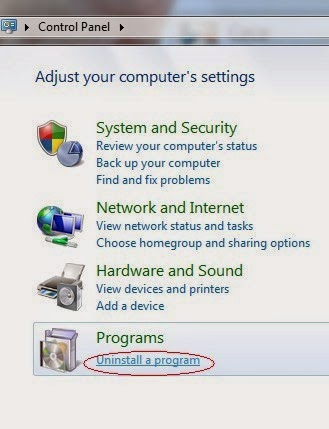
Internet Explorer:
Open Internet Explorer, click the Gear icon or Tools > Internet options. Here, go to the Advanced tab and click the Reset button. Go to the Reset Internet Explorer settings > Delete personal settings and click on Reset option. Finally, click Close and OK to save the changes.
Mozilla Firefox:
Open Mozilla Firefox, go to the Help section > Troubleshooting Information. Here, select Reset Firefox and click Finish.
Google Chrome:
Click the Chrome menu button, select Tools > Extensions, find unknown extension and remove them by clicking Recycle bin. Now click Settings > Show Advanced settings > Reset browser settings and click Reset.
Step 4. Restart your computer to take effect.
Solution B: Remove Start.sweetpacks.com Automatically
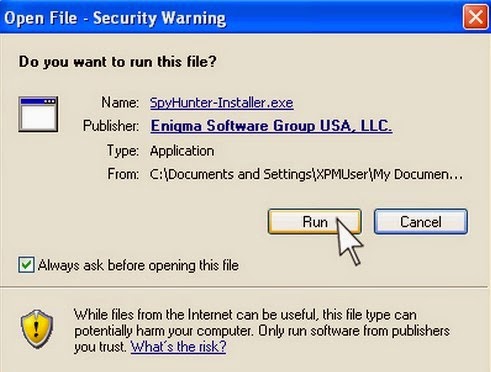


1) Open SpyHunter and click Scan Computer Now! to start scan your computer.
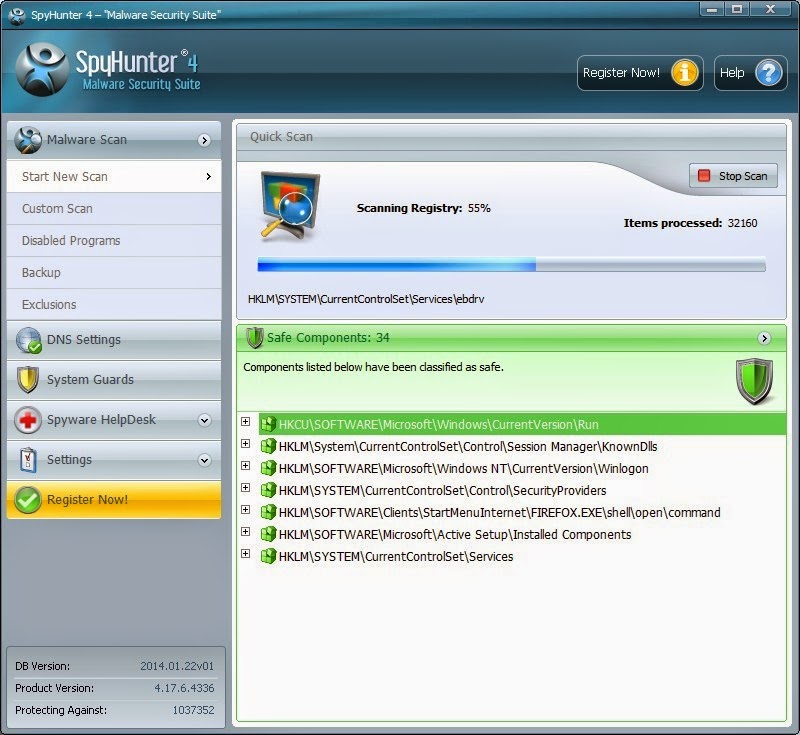

Friendly Reminded:
Using reliable anti-malicious software is the most efficient way for the victims who have a little knowledge about computer or are afraid of using manual removals to remove Start.sweetpacks.com. You can download SpyHunter here.
Step 3. Clean Out the Trash
If you want to clean out the trash produced by Start.sweetpacks.com or uninstalling programs, manage your startup items and optimize your computer performance, it is recommended to apply RegCure Pro to help you. Here shows how it works.
1) Freely download RegCure Pro here, or click the below button to download the file.
2) Double click on its application and click the Yes button to install the program step by step.

3) After the installation is complete, open the program and scan your system for unnecessary files and invalid registry entries. That will take some time for the first scanning. Please wait while the program scans your system for performance problems.

4) When the System Scan is done, click Fix All button to correct all the security risks and potential causes of your computer slow performance.

Start.sweetpacks.com can produce a lot of trash in your PC. Just download and install RegCure Pro here, and it will do its best to help you speed up your PC's performance.


No comments:
Post a Comment