What Is Fast Start?
Fast Start is classified as a browser hijacker which often comes into users’ PC unexpectedly via free programs downloaded from third parties. It enables to corrupt common web browsers like Internet Explorer, Google Chrome and Mozilla Firefox.
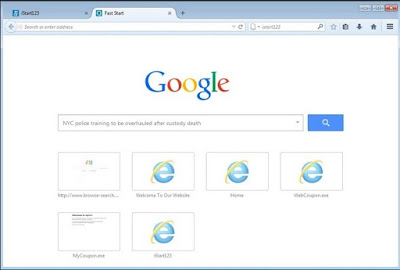
Once your browser is entangled with this browser hijacker, your browser default homepage will be changed to Fast Start. After that, unwanted ads will show in your browser to disturb you and make you feel crazy. Clicking on any of the ads may redirect you to unreliable websites and acquire other infections on your PC.
In brief, if you realize that Fast Start is set to your browser default homepage without consent, you should take immediate action to get rid of it as quickly as you can.
How to Remove Fast Start for Good?
Option A: Manual Removal Guide
- Stop Fast Start associated running process in Windows Task Manager
- Uninstall Fast Start associated program in Control Panel
- Reset your browser homepage and clear your internet history records, internet temp files and cookies
- Restart your computer to take effect
- Remove Fast Start with SpyHunter
- Optimize your PC with RegCure Pro
Free to choose the one you prefer.
Option A: Manual Removal Guide
1. Stop Fast Start associated running process in Windows Task Manager
Press CTRL+ALT+DEL to open Windows Task Manager > find its associated running process > End Process.

Click Start > Control Panel > Uninstall a program. Find its associated program and uninstall it.

3. Reset your browser homepage and clear your internet history records, internet temp files and cookies
Internet Explorer:
1) Open Internet Explorer, click on the gear icon, choose "Internet options", go to General tab, enter your favorite website address, click "Apply".
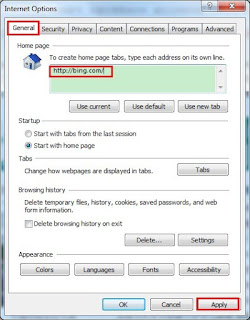
3) Click "Start", find "Internet Explorer" and then right click on it, choose "properties". On the pop-up window, go to Shortcut tab, delete the extension after “.exe” in Target, click "OK".
Google Chrome:
1) Open Google Chrome, click on the icon menu (top right), select "Settings", and then go to On startup option, click "Set pages", delete the unwanted website address and then "OK".
2) Go to Appearance option, check "Show Home button", and then click "Change". On the pop-up window, delete the unwanted website address in Open this page option, click "OK", and then uncheck "Show Home button".
3) Go to History tab, click "Clear browsing date…" button. On the confirm window, click "Clear browsing date", and then close Chrome.
4) Click "Start", find "Google Chrome", right click on it, select "properties". On the pop-up window, go to Shortcut tab, delete the extension after “.exe” in Target, click "OK".
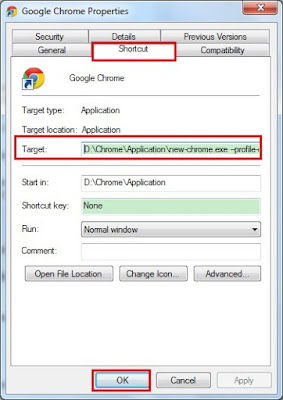
Mozilla Firefox:
1) Open Mozilla Firefox, click on the icon menu (top right) and select "Options". Go to General tab, click "Restore Default", and then click "OK".
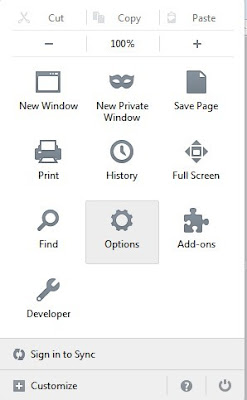
3) Click "Start", find "Mozilla Firefox", right click on it, select "properties". On the pop-up window, go to Shortcut tab, delete the extension after “.exe” in Target, click "OK".
4. Restart your computer to take effect
Want a Quicker Way? Click to Download Recommended Removal Tool.
Option B: Automatic Removal Guide
1. Remove Fast Start with SpyHunter
What can SpyHunter do for you?
1) Click the below button to download the file.
2) Double click on its file and then click the "Run" button to enter the installation procedure.
What can SpyHunter do for you?
- Give your PC intuitive real-time protection.
- Detect, remove and block spyware, rootkits, adware, keyloggers, cookies, trojans, worms and other types of malware.
- Allow you to restore backed up objects.
2) Double click on its file and then click the "Run" button to enter the installation procedure.
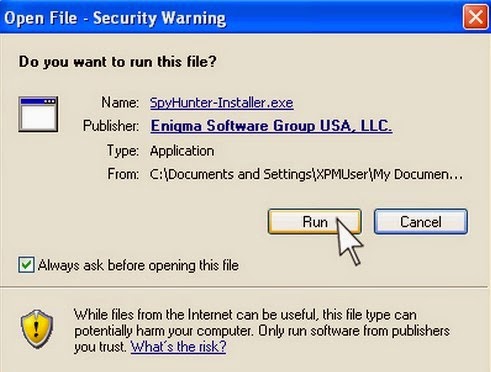

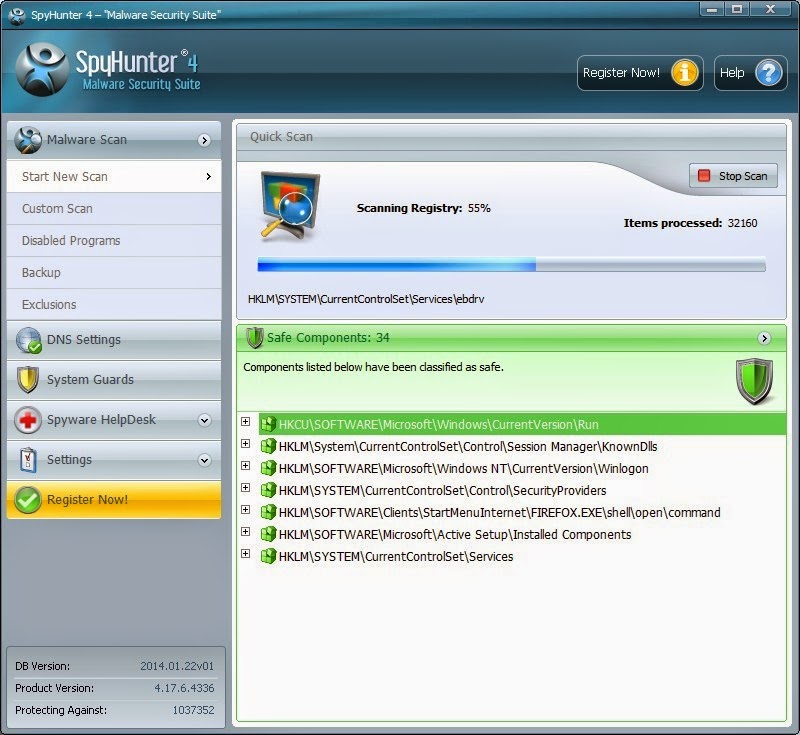

2. Optimize your PC with RegCure Pro
What can RegCure Pro do for you?
- Fix system errors
- Remove malware
- Improve startup
- Defrag memory
- Clean up your PC
2) Double click on its application and click the "Yes" button to install the program step by step.

3) After the installation is complete, open the program and scan your system for unnecessary files and invalid registry entries. That will take some time for the first scanning. Please wait while the program scans your system for performance problems.

4) When the System Scan is done, click "Fix All" button to correct all the security risks and potential causes of your computer slow performance.

In Conclusion:
Fast Start is potentially unwanted and should be kicked out of the infected PC immediately.
Download SpyHunter to remove Fast Start easily!
Download RegCure Pro to optimize your PC now!



No comments:
Post a Comment